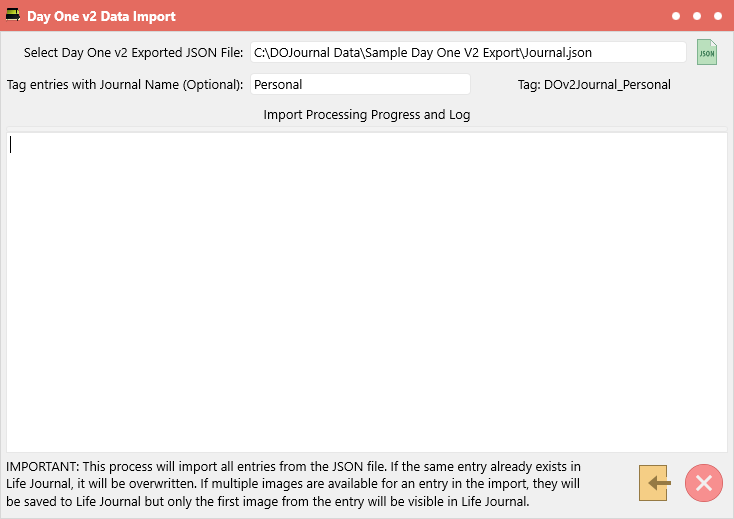Introduction:
Life Journal provides a mechanism for users to sync their journal bidirectionally with Day One Classic (v1.x) and also to import their Day One v2 data into Life Journal.
Important Note:
- If you are syncing with Day One Classic, please be sure to make a full backup of your Day One Classic folder on Dropbox (found at Dropbox\Apps\Day One\Journal.dayone) before you start sync.
- Read these instructions fully before proceeding.
Setting up Sync with Day One Classic (v1.x):
Please follow these steps to sync your Day One Classic data with Life Journal:
- Go into the Day One app and set up Sync with Dropbox
- Let all of your data sync to Dropbox
- Make sure Dropbox is installed and running on your PC. If you have issues with Life Journal not detecting Dropbox or Day One in the settings screen, please try this solution.
- Once all of your data is synced to Dropbox, please take a backup of your Day One folder (found at Dropbox\Apps\Day One\Journal.dayone) before proceeding.
- Now start Life Journal
- Go into Settings.
- You should notice the second switch on the Journal Settings tab saying "Day One Classic detected on Dropbox. Sync data with Day One Classic?". Turn that switch to ON.
- Save your settings.
- The app will now go through and sync all of you entries with Day One Classic on Dropbox. Note that this can take a few moments depending on the number of entries you have.
- Going forward, all of your entries will automatically be synced.
UPDATE: Please read this post regarding Day One Classic Sync.
Importing data from Day One v2:
To import your data from Day One v2, please follow these steps:
- Please follow the steps outlined on the Day One website to export the data that you want to import into Life Journal. Please be sure to select the format as JSON. This should extract all your data into a ZIP file.
- Now unzip the exported files - take the file exported in Step 1 and unzip it to a temporary folder on your PC. (Say C:\Temp\DayOneData). The temporary folder should contain the following items:
- A single file: Journal.json (or something similar - this file contains all of your journal data).
- A single folder: photos (this photo will contain all of your exported images)
-
See example of an exported extract below:
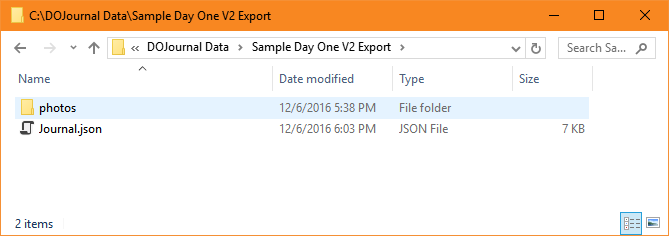
- Start Life Journal and click on the Data Import button on the main menu. This will provide you with the option to import Day One v2 data.
- In the Day One v2 Data Import screen, select the .JSON file from the temporary folder by clicking on the button marked JSON. (Note: Please do not select the ZIP file)
- You can optionally provide a Journal Name (starting v1.5.0.0 of Life Journal) for the journal you are importing from Day One v2 (useful in the case of multiple journals). Life Journal will automatically create a tag (shown to the right of the Journal Name field) and assign that tag to every entry imported.
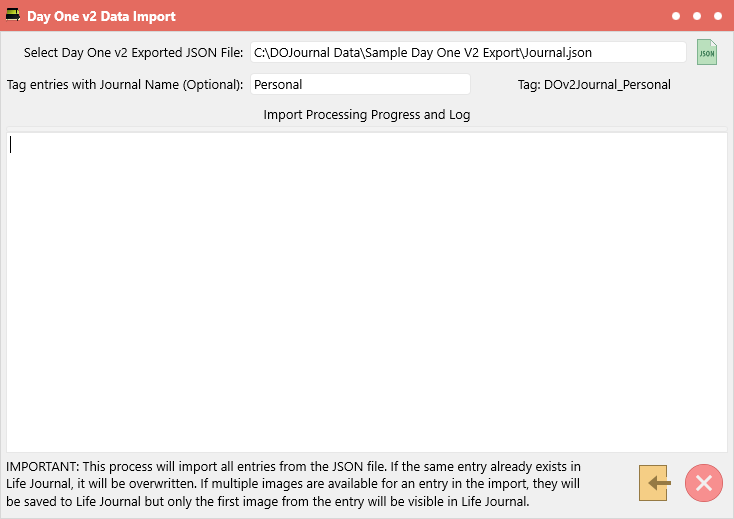
- Then click on the Start Import button at the bottom of the screen.
- Life Journal will process the .JSON file and pull in all of your Day One v2 entries into Life Journal.
- A log will be visible on screen as the processing progresses. You may want to save this log by copying it into a text file - in case there are any issues.
- Once the import is complete, close this screen.
- Restart Life Journal. This will then finalize all of your entries and display them in Life Journal.
FREQUENTLY ASKED QUESTIONS:
1. Can Life Journal write data back to Day One v2?
A: Unfortunately, this is not possible. Day One v2 uses a local database (on iOS/Mac OSX) to store the entries which Life Journal cannot access (from a PC). Day One v2 also stores its data in the cloud using a proprietary sync mechanism. Life Journal cannot write to the cloud based repository or use their sync mechanism either.
2. What if I run into any issues?
A: A log will be visible on screen as the import processing progresses. You may want to save this log by copying it into a text file - in case there are any issues. If there are issues with the import, please contact us and send us the import log along with a screen shot (use Alt+PrtSc to capture your screen and paste into an email) of the Import screen.
3. What happens to the multiple images I have in an entry in Day One v2?
A: We migrate all of the images to Life Journal - so you won't lose them. However to maintain Day One Classic compatibility, we only display a single image in Life Journal.